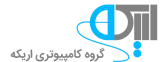در این مقاله قصد داریم استفاده از دو کارت گرافیک در لپ تاپ را توضیح دهیم. با آموزش تغییر کارت گرافیک پیش فرض لپ تاپ با اریکه 24 همراه باشید.

استفاده از دو کارت گرافیک در لپ تاپ
سیستم عامل ویندوز و اغلب نرم افزارها به صورت خودکار سوئیچ کارت گرافیک لپ تاپ از اینتل به Nvidia و AMD را انجام خواهند داد، اما گاهی نیز پیش میآید که این تغییر پردازنده گرافیکی به موقع و به درستی اتفاق نمیافتند. در نتیجه بهتر است که تغییر دستی جیپییو را بدانیم.
ابتدا باید به طور مختصر توضیح داد که فرق گرافیک مجتمع و گرافیک مجزا چیست. پردازش گرافیکیِ مجزا یعنی یک کارت گرافیک که هستهی پردازنده، بُرد، جریان برق و حافظه رم خاصِ خود را دارد. اما گرافیک مجتمع درواقع برای پردازش گرافیکی از همان هستهی پردازنده اصلی و حافظه رم سیستم استفاده میکند. طبیعی است که گرافیک مجزا بسیار قدرتمندتر از گرافیک مجتمع باشد.

آموزش تغییر کارت گرافیک پیش فرض لپ تاپ
قبل از آن که عملِ سوئیچ کردن کارت گرافیک را انجام دهید، بهتر است اول بررسی کنید که هر دو پردازنده گرافیکی فعال هستند و به درستی عمل میکنند یا نه. برای این امر ابتدا به منوی استارت ویندوز و بخش سرچ بروید و Device Manager را تایپ کنید. در لیست دیوایسهایی که توسط ویندوز شناخته شده و فعال هستند بخش Display Adapters را پیدا کنید. مانند تصویر باید بتوان هر دو پردازندهی گرافیکی را مشاهده کرد.
نکتهی بعد، بررسی فریمور و آپدیت سیستم عامل و قطعات است. بهتر است ویندوز و کارت گرافیک و بایوس مادربرد را آپدیت کنید. نکتهی دیگر که بسیار اهمیت دارد، نرم اف زار اختصاصی کارت گرافیکهای انویدیا و ایامدی است. علاوه بر فریمور سخت افزاری، نرم افزار تنظیمات پیشرفتهتر کارت گرافیک و پنل مدیریت آن (اصطلاحا GPU companion) نیز بسیار مهم است. چک کنید که برنامهی انویدیا یا ایامدی حتما نصب و آپدیت شده باشد.

سوئیچ کارت گرافیک لپ تاپ
برای دسترسی به پنل مدیریت کارت گرافیک انویدیا ابتدا روی دسکتاپ ویندوز راست کلیک کرده و Nvidia Control Panel را انتخاب کنید. در ستون سمت چپ وارد قسمت Manage 3D settings شوید. در این صفحه عبارت graphics processor را خواهید دید که دارای سه گزینه برای انتخاب است. گزینهی اول به صورت خودکار در هر زمان که نیاز باشد میان دو کارت گرافیک سوئیچ خواهد کرد. گزینههای دوم و سوم هم به طور ثابت یک کارت گرافیک را فعال و در اولویت نگه میدارند.
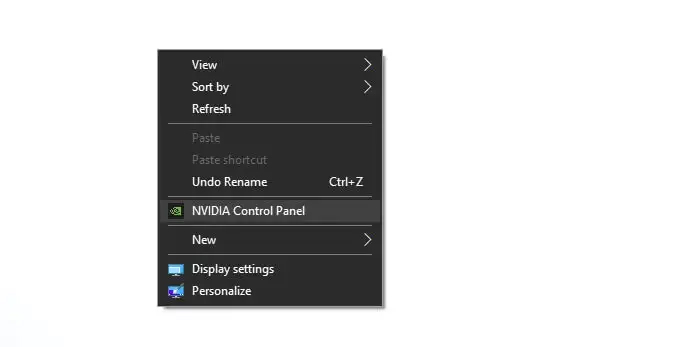
سوئیچ کارت گرافیک اینتل و AMD در لپ تاپ برای هر اپلیکیشن
شما میتوانید برای هر اپلیکیشن، به صورت دستی یکی از دو GPU را انتخاب کنید تا هنگام باز کردن آن، به صورت خودکار کارت گرافیک مورد نظر شما فعال شود. برای این امر در همان صفحهManage 3D settings بخش Select a program to customize با انتخاب نرم افزار، بازی یا اپلیکیشن مورد نظر خود میتوانید پردازنده گرافیکی مجزا یا مجتمع را برای آن انتخاب کنید.
برای کارت گرافیک ایامدی نیز مانند انویدیا کافی است وارد کنترل پنل گرافیک شوید. پنلAMD Catalyst را باز کنید و همین مراحل را با نامهای مشابه انجام دهید.

بررسی سوئیچ کارت گرافیک اینتل و AMD در لپ تاپ
فرض کنیم که تمام مراحل به خوبی انجام شدهاند، حال چگونه باید بررسی کرد که واقعا کارت گرافیک مورد نظر فعال شده است؟ برای این امر کافی است Task Manager ویندوز را باز کرده و به بخش Performance بروید. در لیستی که از قسمتهای مختلف سیستم (که درگیر و در حال پردازش یا فعالیت هستند) باز میشود دو صفحه مخصوص به پردازش گرافیک خواهید دید: GPU 0 و GPU 1
معمولا اولی گرافیک مجتمع و دومی کارت گرافیک مجزا را نشان میدهد. اگر مطمئن نبودید، هر کدام را که باز کنید نام مدل گرافیک را مشاهده خواهید کرد. اگر به طور مثال یک بازی یا نرم افزار گرافیکی در حال اجرا باشد، در این بخش خواهید دید که گرافیک مجزا کاملا درگیر شده و تا در درصد بالایی در حال پردازش است، در حالی که گرافیک مجتمع فعالیت خاصی را نشان نمیدهد.
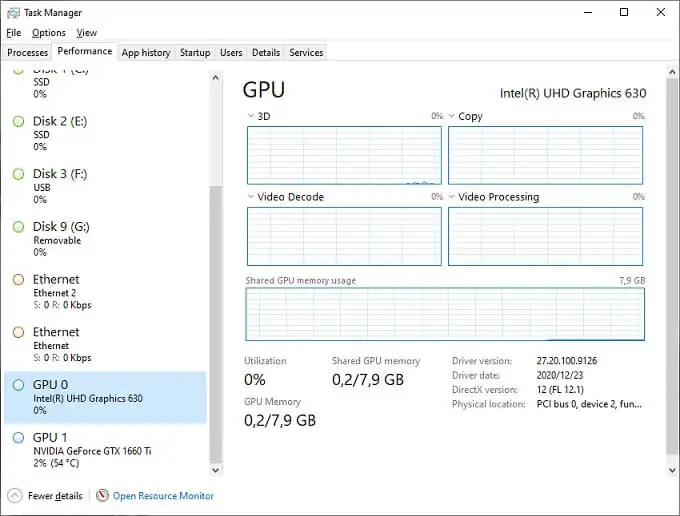
نتیجه گیری اریکه 24 :
استفاده از کارت گرافیک مجزا، حتی زمانی که لپ تاپ در حال پردازش سنگینی نباشد نیز باتری زیادی مصرف میکند. به همین علت لپ تاپ فقط زمانی روی کارت گرافیک مجزا سوئیچ میکند که به آن نیاز باشد.
در این مقاله سعی شد اطلاعات مفیدی درباره جا به جایی پیش فرض کارت گرافیک خدمت شما ارایه شود.